Akses Komputer Jarak Jauh Menggunakan TeamViewer
Anda pernah punya keinginan untuk mengakses
komputer dari jarak jauh? Anda ingin bisa me-remote komputer yang ada
di rumah atau di kantor dari jarak jauh dengan cara yang mudah? Jika itu
yang anda inginkan, aplikasi Team Viewer adalah pilihan terbaik untuk melakukan semuanya dengan mudah. TeamViwer merupakan software
pengendali jarak jauh yang menurut saya sangat handal. Selain free
(gratis) ada beberapa keunggulan yang dimiliki TeamViewer dibandingkan
dengan software remote kebanyakan, seperti :
TeamViwer merupakan software
pengendali jarak jauh yang menurut saya sangat handal. Selain free
(gratis) ada beberapa keunggulan yang dimiliki TeamViewer dibandingkan
dengan software remote kebanyakan, seperti :
 TeamViwer merupakan software
pengendali jarak jauh yang menurut saya sangat handal. Selain free
(gratis) ada beberapa keunggulan yang dimiliki TeamViewer dibandingkan
dengan software remote kebanyakan, seperti :
TeamViwer merupakan software
pengendali jarak jauh yang menurut saya sangat handal. Selain free
(gratis) ada beberapa keunggulan yang dimiliki TeamViewer dibandingkan
dengan software remote kebanyakan, seperti :- Akses ke komputer lain tanpa pengawasan dimana komputer yang diakses telah diinstal TeamViewer dan terkoneksi ke Internet.
- System keamanan yang dimiliki seluruhnya dilengkapi dengan mode enkripsi AES (Advanced Encryption Standart) 256 bit.
- Berbeda dengan software remote yang lain yang terkendala pemblokiran oleh firewall, TeamViewer justru bekerja secara efisien di balik Firewall.
- Transfer file yang lebih mudah dan cepat.
- TeamViewer mampu menyesuaikan dengan kecepatan koneksi anda sehingga mampu bekerja secara penuh walaupun dengan koneksi yang lambat.
Setelah anda mendownload, double klik pada teamviewersetup.exe dan selanjutnya akan tampil layar seperti dibawah ini:

Centang pada opsi personal/non-commercial use karena untuk kali ini hanya digunakan secara sederhana menggunakan 2 komputer yang berbeda.

Pada opsi ini ada dua pilihan yaitu:
- Normal installation yaitu instalasi dilakukan sebagaimana pada umumnya.
- Start automatically with windows, pada opsi ini anda akan memilih TeamViewer bisa startup bersama windows namun anda diharuskan mengisi password tetap untuk koneksi anda sehingga anda cukup menggunakan 1 password untuk melakukan koneksi. Pilih opsi yang pertama.

Tunggu sebentar hingga proses instalasi selesai dijalankan dan lanjutkan dengan klik tombol Finish.
 Lakukan instalasi kembali ke computer
yang ingin anda hubungkan dengan komputer sebelumnya. Untuk kali ini,
install aplikasi pada komputer yang akan digunakan sebagai remote.
Lakukan instalasi kembali ke computer
yang ingin anda hubungkan dengan komputer sebelumnya. Untuk kali ini,
install aplikasi pada komputer yang akan digunakan sebagai remote.
Saat jendela TeamViewer muncul seperti di atas akan terlihat kolom ID dan Password. Untuk diperhatikan bahwa ID dan Password digunakan untuk melakukan koneksi dengan komputer yang akan terhubung dengan komputer anda. Dan password ini akan berubah-berubah setiap kali TeamViewer Launch. Tentunya akan sangat merepotkan bila setiap anda mau terhubung harus terus mengganti password bukan? Untuk itu kita perlu melakukan pengaturan di Teamviewer dengan cara sebagai berikut:
Pada pojok kanan atas pilih Ekstra. Lanjutkan dengan memilih Opsi dan setelah itu akan muncul jendela seperti di bawah ini.

Pada gambar di atas adalah konfigurasi yang bisa digunakan untuk aplikasi Team Viewer. Detailnya bisa dibaca di bawah ini:
- Nama tampilan : berfungsi sebagai identifikasi komputer ketika anda sudah terhubung dengan komputer lain
- Mulai tampilan TeamViewer bersama Windows : agar teamviewer dapat startup bersama Windows tanpa perlu relaunch dan otomatis opsi tutup ke menu tray akan tercentang
- Pengaturan proxy : apabila koneksi anda menggunakan proxy
- Koneksi LAN masuk : apabila anda terkoneksi melalui kabel jaringan (LAN) anda dapat memilih apakah koneksi dapat masuk ke anda atau tidak. Ada tiga pilihan disini yaitu dinonaktifkan, diterima dan diterima secara ekslusif. Pilih diterima

Isi password yang akan dijadikan master password apabila melakukan koneksi dengan komputer lain melalui TeamViewer. Selanjutnya pilih opsi control jarak jauh.

Pada opsi ini anda dihadapkan bagaimana TeamViewer melayani anda ketika sedang terhubung dengan komputer lain. Dalam opsi ini ada beberapa pilihan :
- Kualitas : menampilkan kualitas gambar komputer lain yang telah terhubung dengan anda. Pilihannya antara lain : pilihan otomatis, optimalkan kecepatan, optimalkan kualitas dan pengaturan kesukaan.
- Hapus wallpaper jarak jauh berfungsi untuk tidak menampilkan wallpaper dikomputer lain yang terhubung dengan anda
- Tampilkan kursor berfungsi untuk menampilkan kursor komputer lain pada saat terhubung
- Perekaman sesi berfungsi untuk apabila anda ingin merekam segala aktivitas anda ketika anda terhubung di opsi ini anda harus menentukan letak hasi rekaman anda disimpan
- Control akses, bagaimana anda mengontrol komputer lain apakah dengan akses penuh atau terbatas


 19.09
19.09
 Unknown
Unknown



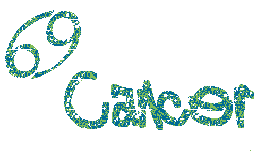
0 komentar:
Posting Komentar